Tutorial 5 - Mobiles Arbeiten: iOS¶
Um iOS-Anwendungen zu kompilieren, benötigen wir Xcode, das kostenlos im macOS App Store <https://apps.apple.com/au/app/xcode/id497799835?mt=12> erhältlich ist.
Sobald wir Xcode installiert haben, können wir unsere Anwendung als iOS-App bereitstellen.
Der Prozess der Bereitstellung einer Anwendung für iOS ist dem Prozess der Bereitstellung als Desktop-Anwendung sehr ähnlich. Zuerst führen Sie den Befehl create aus - aber dieses Mal geben wir an, dass wir eine iOS-Anwendung erstellen wollen:
(beeware-venv) $ briefcase create iOS
[helloworld] Generating application template...
Using app template: https://github.com/beeware/briefcase-iOS-Xcode-template.git, branch v0.3.18
...
[helloworld] Installing support package...
...
[helloworld] Installing application code...
Installing src/helloworld... done
[helloworld] Installing requirements...
...
[helloworld] Installing application resources...
...
[helloworld] Removing unneeded app content...
...
[helloworld] Created build/helloworld/ios/xcode
Sobald dies abgeschlossen ist, haben wir ein build/helloworld/ios/xcode Verzeichnis, das ein Xcode Projekt enthält, sowie die unterstützenden Bibliotheken und den Anwendungscode, der für die Anwendung benötigt wird.
Sie können dann Briefcase verwenden, um Ihre Anwendung mit briefcase build iOS zu kompilieren:
(beeware-venv) $ briefcase build iOS
[helloworld] Updating app metadata...
Setting main module... done
[helloworld] Building Xcode project...
...
Building... done
[helloworld] Built build/helloworld/ios/xcode/build/Debug-iphonesimulator/Hello World.app
Wir sind nun bereit, unsere Anwendung mit briefcase run iOS zu starten. Sie werden aufgefordert, ein Gerät auszuwählen, für das kompiliert werden soll. Wenn Sie Simulatoren für mehrere iOS SDK-Versionen installiert haben, werden Sie möglicherweise auch gefragt, welche iOS-Version Sie verwenden möchten. Die Optionen, die Ihnen angezeigt werden, können sich von den in dieser Ausgabe gezeigten Optionen unterscheiden - zumindest wird die Liste der Geräte wahrscheinlich anders aussehen. Für unsere Zwecke spielt es keine Rolle, welchen Simulator Sie wählen.
(beeware-venv) $ briefcase run iOS
Select simulator device:
1) iPad (10th generation)
2) iPad Air (5th generation)
3) iPad Pro (11-inch) (4th generation)
4) iPad Pro (12.9-inch) (6th generation)
5) iPad mini (6th generation)
6) iPhone 14
7) iPhone 14 Plus
8) iPhone 14 Pro
9) iPhone 14 Pro Max
10) iPhone SE (3rd generation)
> 10
In the future, you could specify this device by running:
$ briefcase run iOS -d "iPhone SE (3rd generation)::iOS 16.2"
or:
$ briefcase run iOS -d 2614A2DD-574F-4C1F-9F1E-478F32DE282E
[helloworld] Starting app on an iPhone SE (3rd generation) running iOS 16.2 (device UDID 2614A2DD-574F-4C1F-9F1E-478F32DE282E)
Booting simulator... done
Opening simulator... done
[helloworld] Installing app...
Uninstalling any existing app version... done
Installing new app version... done
[helloworld] Starting app...
Launching app... done
[helloworld] Following simulator log output (type CTRL-C to stop log)...
===========================================================================
...
Dadurch wird der iOS-Simulator gestartet, Ihre Anwendung installiert und gestartet. Sie sollten sehen, dass der Simulator startet und schließlich Ihre iOS-Anwendung öffnet:
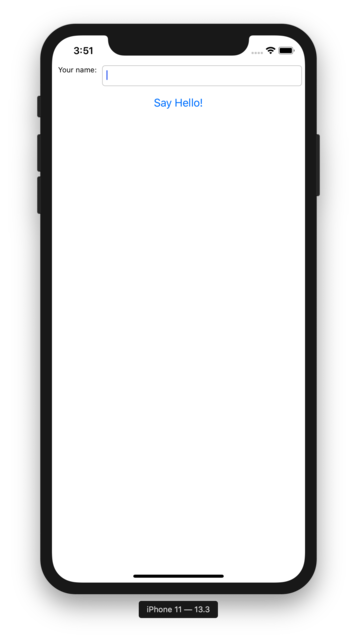
Wenn Sie bereits im Voraus wissen, welchen iOS-Simulator Sie verwenden möchten, können Sie Briefcase mit der Option -d (oder --device) anweisen, diesen Simulator zu verwenden. Verwenden Sie den Namen des Geräts, das Sie beim Erstellen Ihrer Anwendung ausgewählt haben, und führen Sie es aus:
$ briefcase run iOS -d "iPhone SE (3rd generation)"
Wenn Sie mehrere iOS-Versionen zur Verfügung haben, wählt Briefcase die höchste iOS-Version aus; wenn Sie eine bestimmte iOS-Version auswählen möchten, weisen Sie das Programm an, diese Version zu verwenden:
$ briefcase run iOS -d "iPhone SE (3rd generation)::iOS 15.5"
Oder Sie können ein bestimmtes Gerät UDID nennen:
$ briefcase run iOS -d 2614A2DD-574F-4C1F-9F1E-478F32DE282E
Nächste Schritte¶
Wir haben jetzt eine Anwendung auf unserem Telefon! Gibt es noch einen anderen Ort, an dem wir eine BeeWare-Anwendung einsetzen können? Schauen Sie sich Tutorial 6 an, um das herauszufinden…